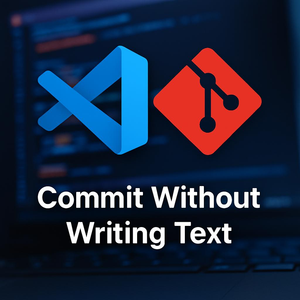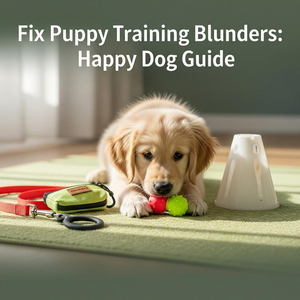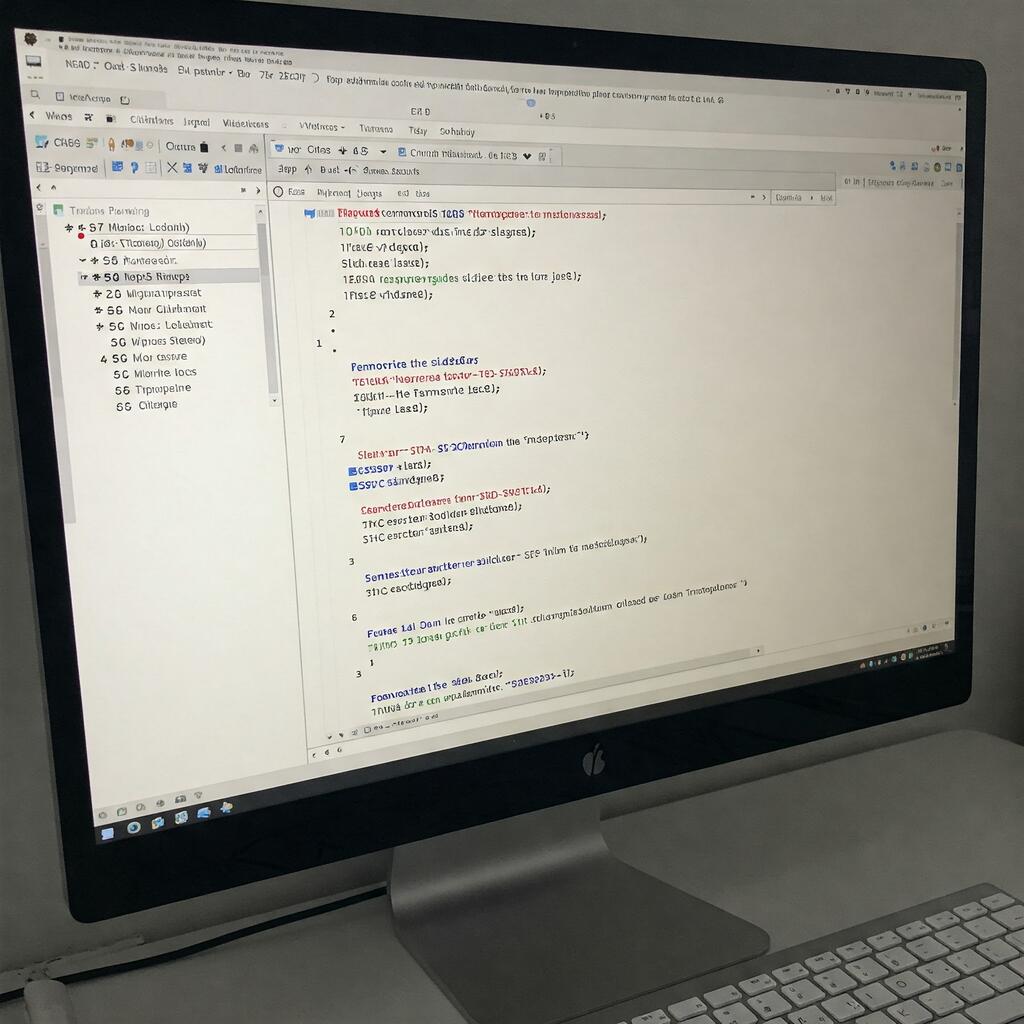
Twenty Twelve WordPress: Remove Sidebar Using CSS
The Twenty Twelve theme in WordPress is one of the most popular and widely used themes for its simplicity and flexibility. While it provides a clean, readable design with a sidebar (widget area) on the right side of the page, there may be instances where you want to remove or hide the sidebar entirely for a cleaner, more focused layout. One effective way to do this is by using CSS. In this article, we’ll walk you through the steps to hide the sidebar in the Twenty Twelve theme using CSS, along with the reasoning behind it, and ensure that your website retains its professional appearance.
Why Remove the Sidebar in WordPress?
Removing the sidebar in WordPress can be desirable for a number of reasons, such as:
- Cleaner Layout: You might want a more minimalistic look, especially if your content is image-heavy or if you need more focus on a particular page or post.
- Increased Readability: A sidebar can sometimes distract the reader from the main content. Removing it gives more screen real estate to your blog posts or pages.
- Faster Load Times: Removing unnecessary elements from the page, like widgets, can help optimize the website’s loading time.
- Full-width Design: For certain pages (like portfolios, landing pages, or business sites), you might prefer a full-width design without a sidebar.
Now, let's move forward to the practical solution.
Steps to Remove the Sidebar Using CSS in Twenty Twelve Theme
1. Access the Customizer or Theme Editor
Before diving into the CSS code, you need to access the appropriate area in WordPress to add your custom CSS. You can do this in two main ways:
Method 1: Using the Customizer
- Log into your WordPress dashboard.
- From the left-hand menu, go to Appearance > Customize.
- In the Customizer panel, find the Additional CSS section where you can input custom styles.
Method 2: Using the Theme Editor
- From the WordPress dashboard, navigate to Appearance > Theme Editor.
- Here, you’ll be editing the
style.cssfile directly. This method should be used with caution, as it modifies your theme files.
2. Identify the Correct CSS Selectors
Before applying custom CSS, it’s important to identify the elements you want to target. In the Twenty Twelve theme, the sidebar (widget area) has specific CSS classes and IDs that you can override to hide it.
In Twenty Twelve, the sidebar has the class .sidebar. The main content area is usually inside .content.
The following are the main components of the page that you will need to target:
- Sidebar Container:
.sidebar - Main Content Area:
.content
You’ll be removing the sidebar, and to ensure everything adjusts properly, you’ll need to apply a width change to the content area.
3. Apply the Custom CSS Code
Now, let’s apply the custom CSS to hide the sidebar and adjust the layout accordingly. Copy the following code and paste it into the Additional CSS section of the Customizer or directly into the style.css file in the Theme Editor.
/* Hide the sidebar */
.sidebar { display: none; } /* Adjust the main content area to take full width */ #primary { width: 100% !important; padding-right: 0 !important; } /* Optional: Remove the container's margin to ensure full width */
.content { margin-right: 0 !important; }
Explanation of the CSS Code:
Hiding the Sidebar: The line
.sidebar { display: none; }tells the browser not to display the sidebar element. This effectively removes the sidebar from the layout, making it invisible to visitors.Making the Main Content Full Width: The next section,
#primary, targets the main content area (where your posts or pages are displayed). By setting thewidthto100%, it takes up the full width of the page, ensuring the content stretches across the screen without any sidebar interruption.Removing Extra Spacing: The
.contentselector removes any right margin that might still exist after the sidebar is hidden, ensuring that the content area fills the available space without awkward gaps.
4. Check Your Changes
After adding the CSS code, be sure to save and publish the changes. Visit your website to see the results. You should now have a page without the sidebar, and the main content will expand to fill the entire width of the page.
To test whether the changes worked correctly, try loading various pages and posts. Make sure that the layout looks clean and there are no unwanted gaps or overlapping elements.
Additional Customization Options
If you prefer to remove the sidebar only on specific pages or posts, you can use conditional CSS. This approach involves applying the custom CSS only to particular pages, ensuring that the sidebar remains visible on other parts of the site.
Example: Removing Sidebar Only on a Specific Page
To hide the sidebar on a specific page (say, the "About Us" page), you can use the following code:
/* Hide the sidebar only on the About Us page */
.page-id-XX .sidebar { display: none; }
.page-id-XX #primary { width: 100% !important; padding-right: 0 !important; }
Replace XX with the actual page ID, which you can find in the URL when editing the page. For example, if the URL of the page says post=42, then replace XX with 42.
Troubleshooting
If you find that the sidebar is not disappearing as expected, or if the page layout is broken, consider the following troubleshooting steps:
Clear Cache: Sometimes the changes may not show immediately due to caching. Clear your browser cache or use a caching plugin in WordPress to flush old CSS styles.
Inspect the Elements: Use your browser’s developer tools to inspect the sidebar and content area. Check that the correct classes and IDs are being targeted by your CSS.
Check for Other Plugins: Some plugins may override your custom CSS. Disable any caching or styling plugins temporarily to see if the CSS changes take effect.
Conclusion
Removing the sidebar in the Twenty Twelve theme is a straightforward task that can be achieved through CSS. Whether you want a full-width design for specific pages or a cleaner layout throughout the site, CSS provides a powerful tool to customize your WordPress site to meet your needs. By following the steps outlined above, you can quickly and effectively remove the sidebar and adjust the layout to create a more focused, distraction-free user experience.